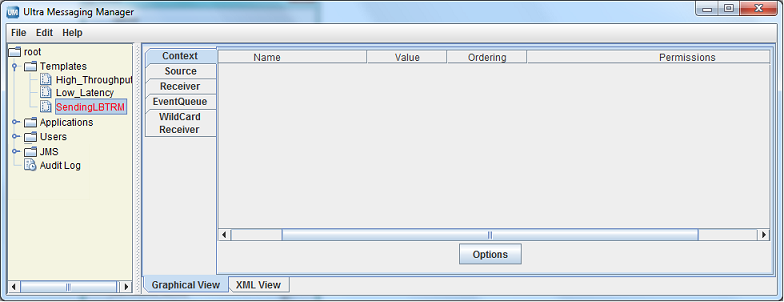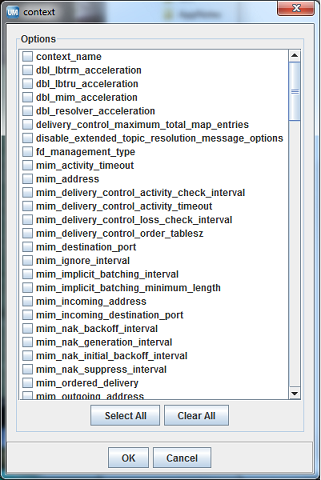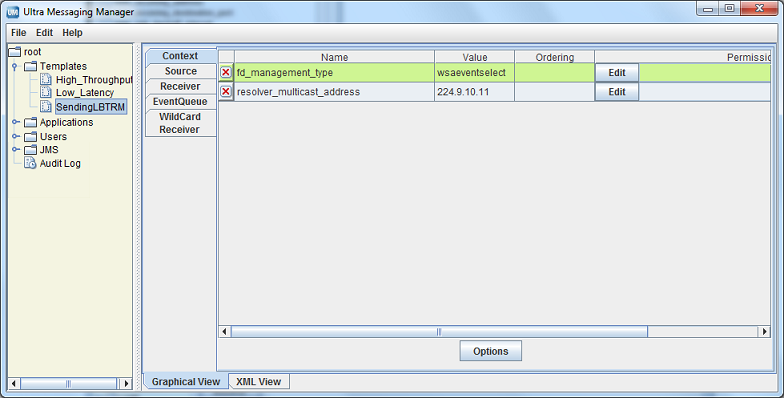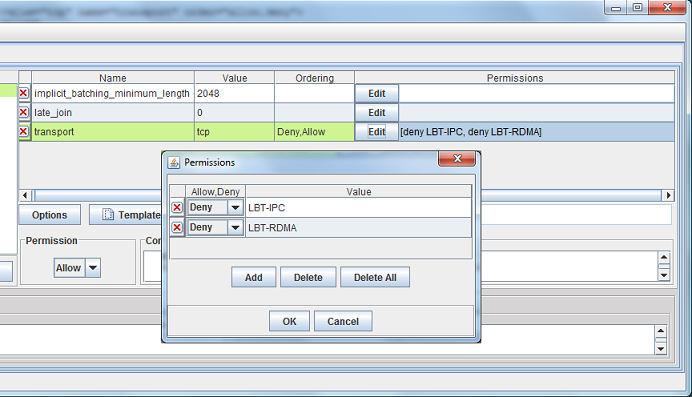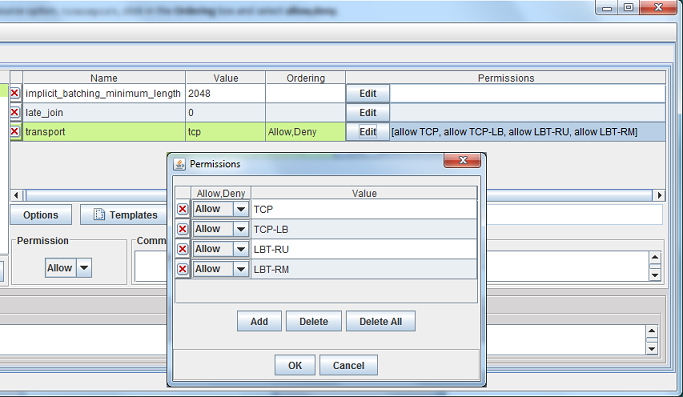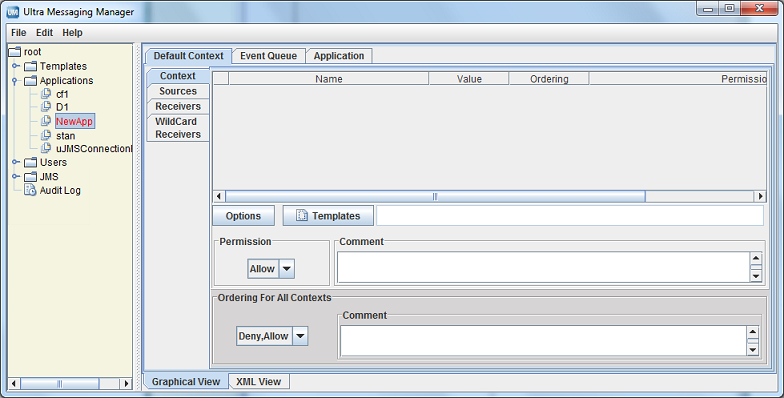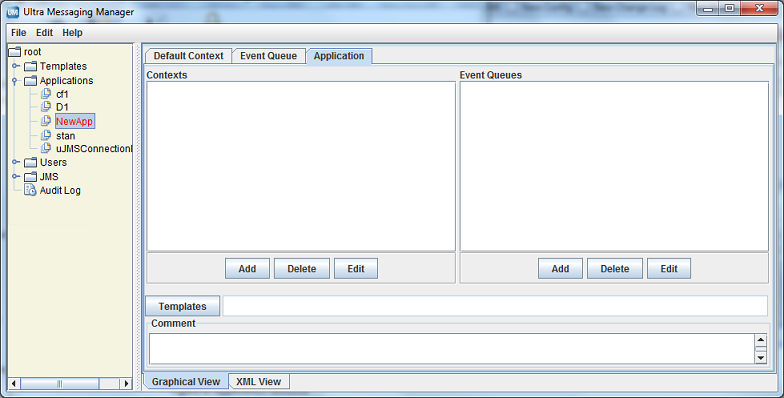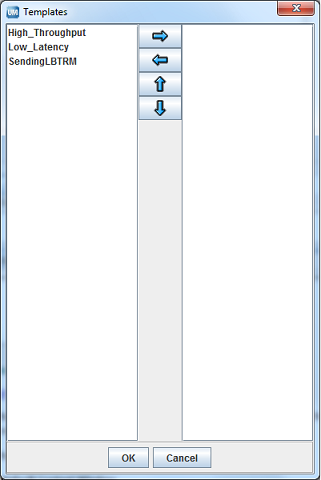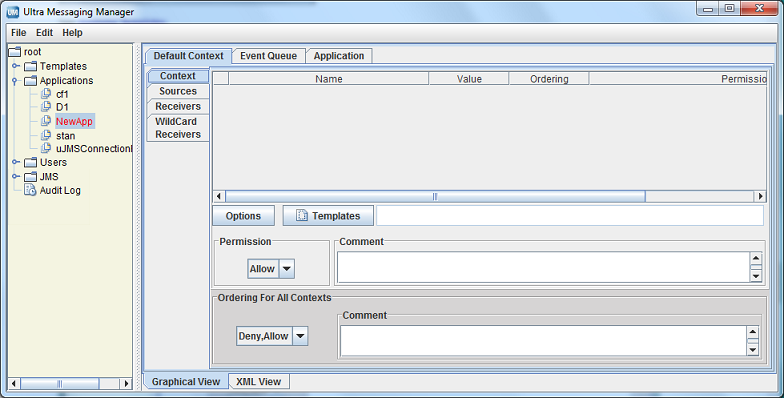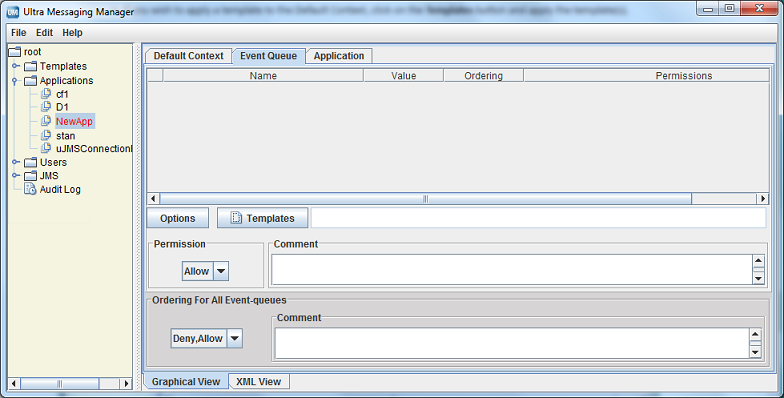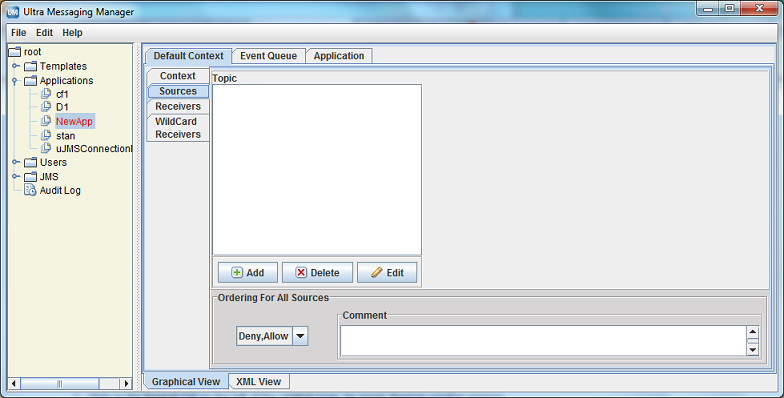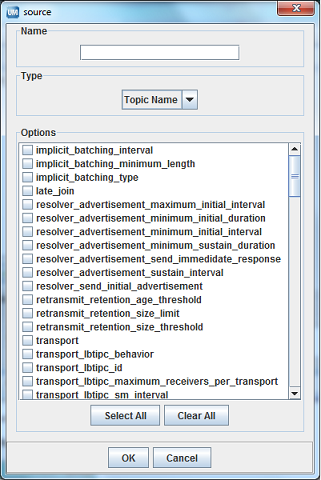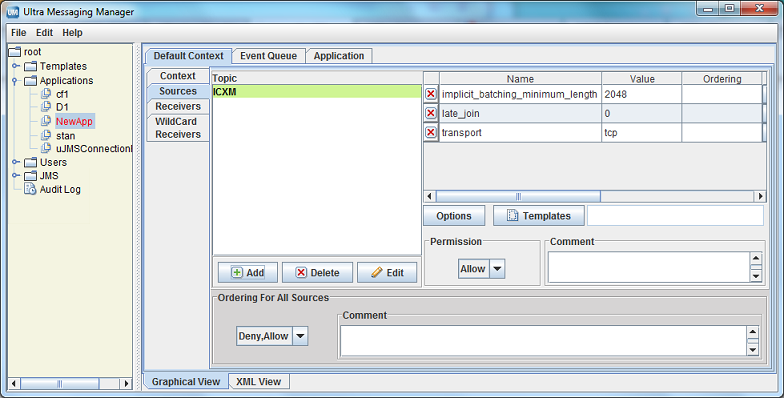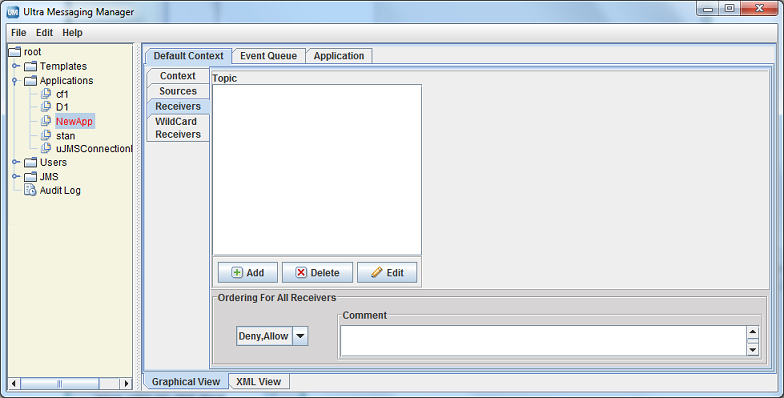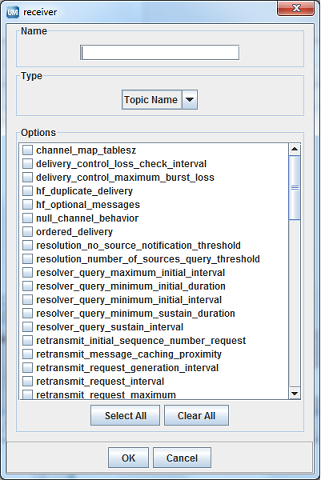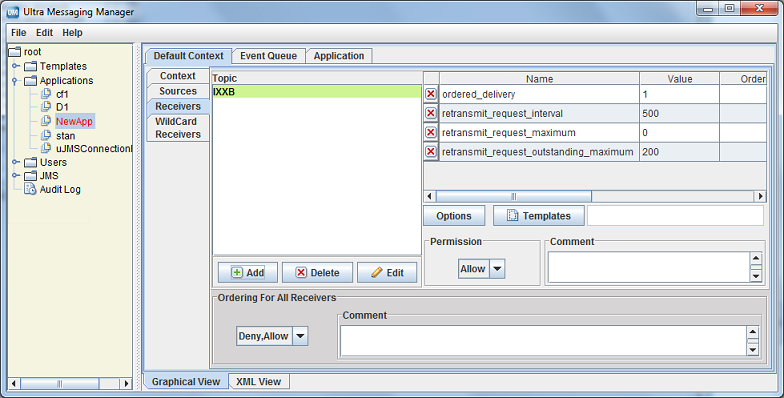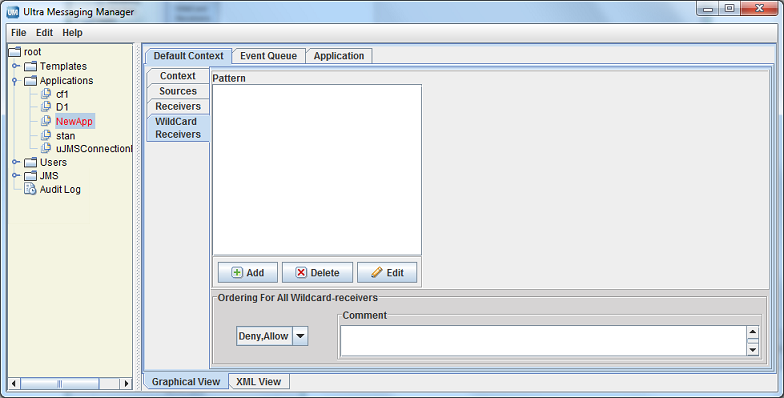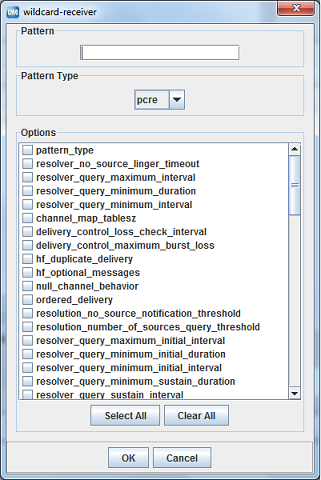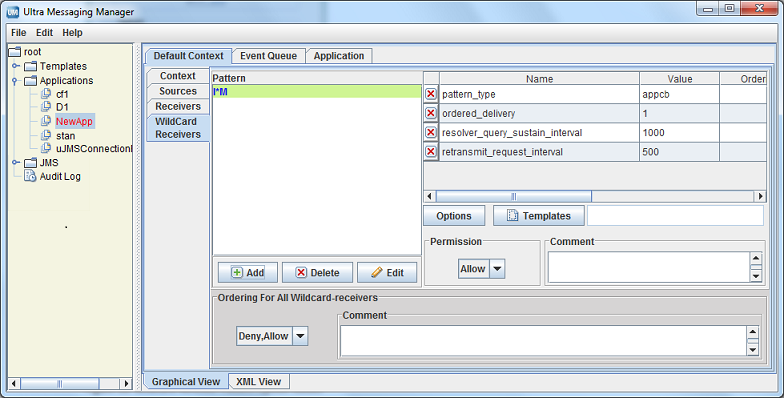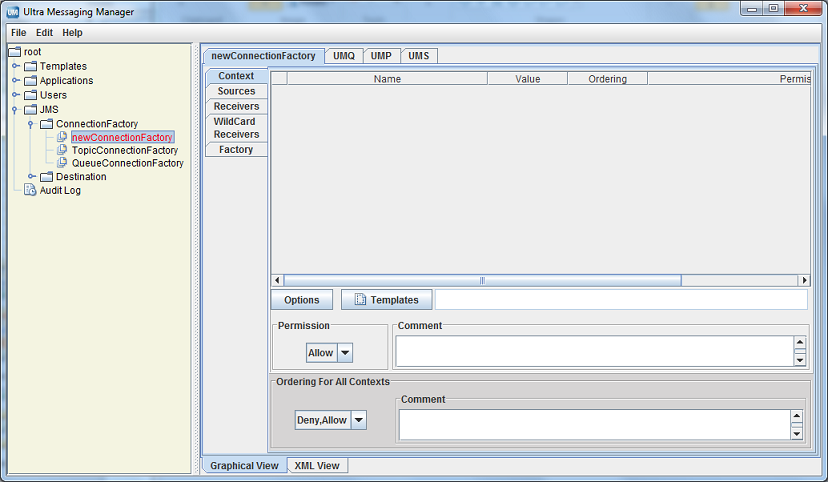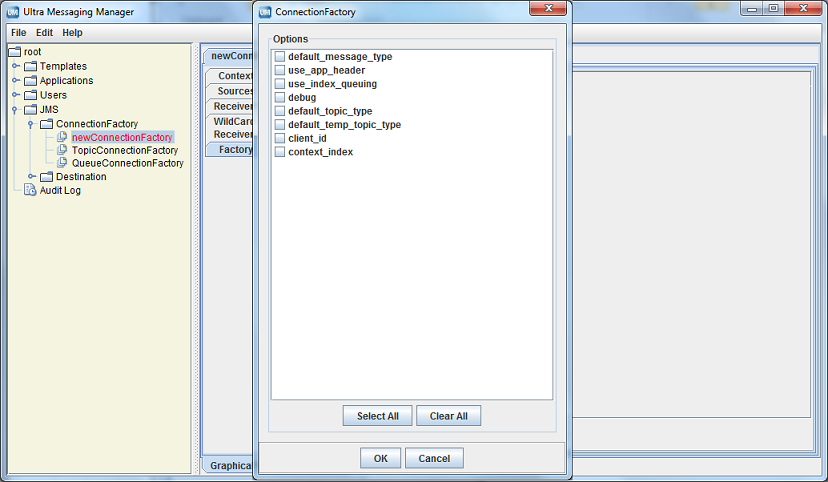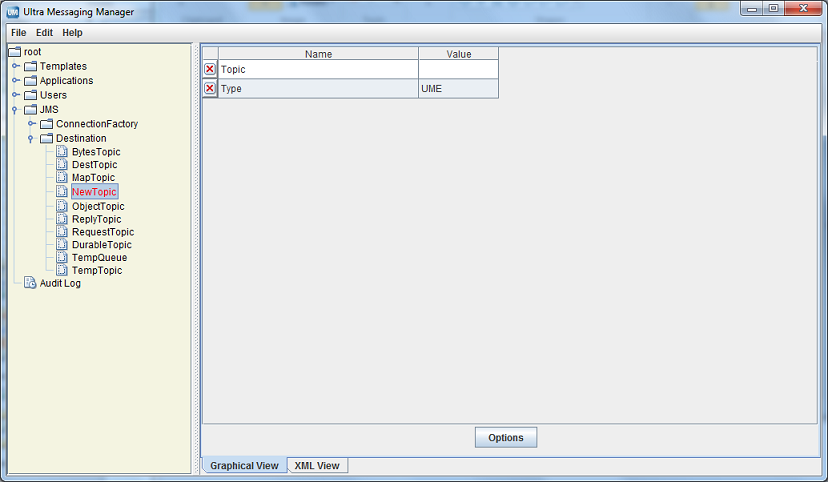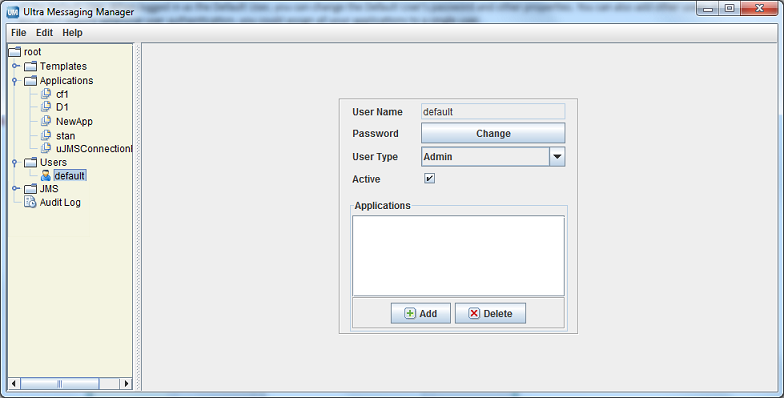3. Using the UMM GUI
You can use the UMM GUI to create XML format configuration files if you do not want to create them manually with an XML editor. UMM stores any configuration information you create with the UMM GUI in the UMM configuration database. Normally, UM applications contact the UMM Daemon to obtain their configuration information. However, the GUI also offers a method to dump the XML data to a file which could be loaded by an UM application without involving the daemon.
See UMM Daemon for information about starting the UMM daemon and GUI.
This section discusses the following topics.
Note: You can copy and paste a manually created UM XML configuration file in the XML View pane and then edit and store this configuration file using the UMM GUI.
3.1. Using UMM With a UM Application
The following procedure describes a general approach to using UMM to serve license and configuration values to your applications. This procedure contains general guidelines for configuring UM for the application SENDAPP.
-
Start the UMM Daemon and the UMM GUI. See UMM Daemon.
Note: The UMM Daemon verifies the license file specified in its XML configuration file and then serves it to applications that you configure with the UMM GUI. This provides a centralized method to manage your UM license. See UM Manager Daemon.
-
Create any desired templates to hold configuration option values shared by multiple applications or primitive UM objects (context, source, receiver, wildcard receiver or event queue). See Creating Configuration Templates.
You can create and apply multiple templates to applications and primitive UM objects, however, if the same option appears in multiple templates, the option value in the last template overrides the option value in the previous template. See Applying Templates.
-
Create an application for your UM application and apply any relevant templates created in the previous step. Just for this example, name the application, SENDAPP. See Creating Application Configurations.
-
For the SENDAPP application, configure the application's default context by applying any relevant templates and setting context option values.
-
Since our example application, SENDAPP is a sending application, also configure its Source options. See Configuring Sources. (If this was a receiving application, you would configure Receiver or Wildcard Receiver options.)
-
If your application creates multiple contexts, repeat the previous two steps for each context.
-
Configure the default Event Queue for SENDAPP, applying any relevant template and setting option values.
-
Assign user Admin to SENDAPP and give it the password, secret. See Managing Users.
-
Set the following environment variable on the machine where SENDAPP runs. See also Connecting Your Applications to the UMM Daemon.
Set LBM_UMM_INFO to SENDAPP:Admin:secret@10.29.3.95:21273.
Note: UMM Daemon runs on a machine at 10.29.3.95:21273.
-
Start SENDAPP.
3.2. Using UMM With a JMS Application
The following procedure describes a general approach to using UMM to serve license and configuration values to a JMS application. This procedure contains general guidelines for configuring UM for the application UM_PRODUCER.
-
Start the UMM Daemon and the UMM GUI. See UMM Daemon.
Note: The UMM Daemon verifies the license file specified in its XML configuration file and then serves it to applications that you configure with the UMM GUI. This provides a centralized method to manage your UM license. See UM Manager Daemon.
-
Create any desired templates to hold configuration option values shared by multiple ConnectionFactories. For example you could create separate templates for using LBTRM or LBTRU as transports. See Creating Configuration Templates.
You can create and apply multiple templates to applications and primitive UM objects, however, if the same option appears in multiple templates, the option value in the last template overrides the option value in the previous template. See Applying Templates.
-
Create a ConnectionFactory and apply any relevant templates created in the previous step. Just for this example, name the ConnectionFactory, uJMSConnectionFactory. See Configuring ConnectionFactories.
-
For the uJMSConnectionFactory ConnectionFactory, configure options that are common to all the producers and consumers created by the applications using this ConnectionFactory. This would include options for contexts, sources, receivers and wildcard receivers.
-
Configure the Factory options for uJMSConnectionFactory. See Configuring Factories.
-
If uJMSConnectionFactory supports Destinations of:
-
Type=UMS, configure the appropriate options in the UMS tab, such as transports and store configuration options.
-
Type=UMP, configure the appropriate options in the UMP tab, such as store configuration options.
-
Type=UMQ, configure the appropriate queue options in the UMQ tab.
-
-
Create and configure the Destinations to be used by the producers and consumers created by applications using this ConnectionFactory. See Configuring Destinations.
-
Create a JMS user and assign uJMSConnectionFactory to the new user. Assign the password, jmssecret.
-
In the jndi.properties file, ensure that you specify the address:port where the UMM Daemon runs. For example,
ummd = 10.29.3.95:21273.
Note: UMM Daemon runs on a machine at 10.29.3.95:21273. See also Connecting Your Applications to the UMM Daemon.
-
Start JMS application(s).
3.3. UMM Menus
The following table explains the UMM menu selections.
| Menu | Selection | Description |
|---|---|---|
| File | New | Allows you to create a new Application, Template or User. |
| File | Save | Saves the current Application, Template or User record. |
| File | Save All | Saves all the records that you have created or edited. |
| File | Revert | Revert to the previously saved version of the Application, Template or User. |
| File | Save To File | Save the Application, Template or User record to an XML file instead of the database. This selection allows you to use the UMM GUI to configure applications but not use UMM Daemon when running your applications. After saving an application's configuration to a file, you can use the LBM_XML_CONFIG_FILENAME and LBM_XML_CONFIG_APPNAME environment variables to enable the XML configuration file. See Using XML Configuration Files With a UM Application. |
| File | Exit | Close the UMM GUI. |
| Edit | Duplicate | Copy the selected Application, Template or User record to a new record. |
| Edit | Delete | Delete the selected Application, Template or User record(s). |
3.4. Creating Configuration Templates
You can define option templates that can be applied in application configurations. Multiple templates can be applied to any primitive UM object or application. Templates can be applied to most tags including <application>, <contexts>, <context>, <sources>, <receivers>, <topic>, and <wildcard-receivers>.
-
Click on Templates in the object tree in the left pane and then right-click or click on the File Menu.
-
Select New and then select Templates from the drop-down menu.
-
Enter the Template Name and click OK. The Template window appears in the right pane.
-
Click on the Context tab and then click on Options button. A list of Context scope options appears.
-
Click on the checkbox next to the desired context options. Click OK. The selected options appear in the Template/Context pane.
-
For each option, click on the Value field, select or enter a new value and press ENTER.
-
If desired, set permissions for the option's values. See Setting Permitted and Restricted Values.
-
Repeat Steps 4-7 for Source Options.
-
Repeat Steps 4-7 for Receiver Options.
-
Repeat Steps 4-7 for Event Queue Options.
-
Repeat Steps 4-7 for Wildcard Receiver Options.
-
Click XML View to verify your entries.
-
Right click on the object name in the left pane or click on the File Menu. Then click Save.
3.5. Using the Order Attribute
Any option used in a template or directly configured for an application has an order attribute expressed with two values in one of two sequences,
<option default-value="tcp" name="transport" order="deny,allow">
or
<option default-value="tcp" name="transport" order="allow,deny">
The order attribute allows you to permit or restrict more than one value for the option. The order, allow,deny essentially means "allow what you specify, deny everything else." The order, deny, allow means "deny what you specify, allow everything else." The default order is deny,allow. If you specify nothing, the default rule executes, ignoring the option's default value. Order of appearance of rules is not significant.
3.5.1. Using the Deny,Allow Order
The example below allows any transport type except for LBT-IPC or LBT-RDMA.
<option default-value="tcp" name="transport" order="deny,allow">
<deny>LBT-IPC</deny>
<deny>LBT-RDMA</deny>
</option>
The procedure below shows how to accomplish this in the UMM GUI. Refer to the composite screen image following the procedure.
-
For the source option, transport, click in the Ordering box and select Deny,Allow.
-
Click the Edit button. The Permissions Window appears.
-
Click Add and type LBT-IPC.
-
Click again on Add and type LBT-RDMA.
-
Click OK.
3.5.2. Using the Allow,Deny Order
You could accomplish the same restriction shown in Using the Deny,Allow Order with the next example.
<option default-value="tcp" name="transport" order="allow,deny">
<allow>TCP</allow>
<allow>TCP-LB</allow>
<allow>LBT-RU</allow>
<allow>LBT-RM</allow>
</option>
The procedure below shows how to accomplish this in the UMM GUI. Refer to the composite screen image following the procedure.
-
For the source option, transport, click in the Ordering box and select Allow,Deny.
-
Click the Edit button. The Permissions Window appears.
-
Click Add and type TCP.
-
Click again on Add and type TCP-LB.
-
Click Add and type LBT-RU.
-
Click again on Add and type LBT-RM.
-
Click OK.
3.5.3. Setting Permitted and Restricted Values
-
To use the Order attribute for an option, click on the Order field and select either Allow,Deny or Deny,Allow (default).
-
Click on the Edit button in the Permissions column. The Permissions dialog box appears.
-
To add an option value with a specific permission, click Add. A permission row appears.
-
Select the permission from the Allow,Deny column.
-
Enter the option value in the Value column.
-
Repeat Steps 3-5 for each additional option value that requires specific permissions.
-
Click OK. The Permissions dialog box disappears and your entries appear in the Permission column for the option.
-
Click XML View to verify your entries.
-
Right click on the object name in the left pane or click on the File Menu. Then click Save.
3.5.4. Options with Value Ranges
Some options can specify a range of values. You can specify both allow and deny rules to allow one or more values of a larger range. The next example allows a single multicast address out of a range of otherwise allowable addresses.
<options>
<option name="transport_lbtrm_multicast_address" default_value="239.191.10.11" order="deny,allow">
<allow>239.191.10.15</allow>
<deny>239.191.10.12-239.191.10.20</deny>
</option>
</options>
Address 239.191.10.15 matches both an allow and deny rule, but since the order indicates that allow is the default, the value is allowed.
3.6. Creating Application Configurations
You can configure UM Configuration Options for specific applications. You can attach a template or select any number of individual options. Separate applications can have the same options, but with different values. You can also configure an application with multiple contexts or event queues and apply an order attribute to easily vary similar configurations.
-
Click on Applications in the object tree in the left pane and then right-click or click on the File Menu.
-
Select New and then select Application from the drop-down menu.
-
Enter the Application Name and click OK. The initial, blank Application window appears.
-
Click on the Application tab. The Application window appears.
-
Add the additional contexts and event queues required by this application.
-
Click on the Add button and enter the context's or event queue's name.
-
Click OK.
-
Repeat the above steps for every additional context and event queue.
-
-
If you wish to apply a template to the application, click on the Templates button. The Templates window appears.
See Applying Templates.
-
Click on the Comment text window and enter any notes or comments about the application. (These comments appear within the <application-data> element.)
-
Click on the Default Context tab.
-
If needed, change the default Ordering for All Contexts to allow,deny. See also Using the Order and Rule Attributes.
-
Configure the application's Default Context.
-
If you wish to apply a template to the Default Context, click on the Templates button and apply the template(s).
-
Configure the Sources. See Configuring Sources.
-
Configure the Receivers. See Configuring Receivers.
-
Configure any Wildcard Receivers. See Configuring Wildcard Receivers.
-
Configure the options for the Default Context by clicking on the Options button and selecting the options. See Creating Configuration Templates for more on configuring options.
-
Set the Rule attribute, if needed.
-
-
Repeat the above step for all contexts in the application.
-
Click on the Event Queue tab. The Event Queue window appears.
-
If needed, change the default Ordering for All Event-queues to allow,deny. See also Using the Order and Rule Attributes.
-
Configure the application's Default Event Queue.
-
If you wish to apply a template to the Default Event Queue, click on the Templates button and apply the template(s). queue's name.
-
Configure the options for the Default Event Queue by clicking on the Options button and selecting the options. See Creating Configuration Templates for more on configuring options.
-
Set the Rule attribute, if needed.
-
-
Repeat the above step for all Event Queues used in the application.
-
Right click on the object name in the left pane or click on the File Menu. Then click Save All.
-
Click on the XML View tab to review the actual XML configuration for the application. (Template options and values do not appear in this view.)
3.6.1. Configuring Sources
You can configure an individual UM source using a topicname or a topic pattern. Configuring a pattern allows you to easily specify option values for all the topics that match the pattern instead of configuring individual topics (topicname) with the same options and values. (You could also apply a template to the context that has all the source scope option values.) When using a topic pattern, the following rules apply.
-
Topics that match both a topicname and a topic pattern use the option values from the more specific match, i.e. the topicname.
-
If multiple patterns match a given topic, UMM uses the first pattern matched in the XML configuration file. In the example below, when your application creates a source for topic SRM, it will use the LBTRM transport, which is configured for the the first pattern, *R*, and not the TCP transport which is configured for the second pattern, *RM.
<sources order="deny,allow">
<topic pattern="*R*" rule="allow">
<options type="source">
<option default-value="lbtrm" name="transport"/>
</options>
</topic>
<topic pattern="*RM" rule="allow">
<options type="source">
<option default-value="tcp" name="transport"/>
</options>
</topic>
</sources>
Use the following procedure to configure options for an individual UM source.
-
Click on the Sources tab on the left of the context pane. An empty Sources window appears.
-
If needed, change the default Ordering for All Sources to allow,deny. See also Using the Order and Rule Attributes.
-
Click on the Add button. The Source window appears.
-
Enter the topicname or a topic pattern.
-
Select the Type, Topic Name or Pattern from the drop-down menu.
-
Click on the checkbox next to the desired options for the topic or pattern. Click OK. The Sources window appears with the selected options.
-
Adjust the option values. See Creating Configuration Templates for more on configuring options.
-
If you wish to apply a template to the source, click on the Templates button and apply the template(s).
-
Set the Rule attribute, if needed.
-
Repeat Steps 3-9 for all topics and topic patterns for the context.
3.6.2. Configuring Receivers
Use the following procedure to configure options for an individual UM receiver.
-
Click on the Receivers tab on the left of the context pane. An empty Receivers window appears.
-
If needed, change the default Ordering for All Receivers to allow,deny. See also Using the Order and Rule Attributes.
-
Click on the Add button. The Receiver window appears.
-
Enter the topicname or a topic pattern.
-
Select the Type, Topic Name or Pattern from the drop-down menu.
-
Click on the checkbox next to the desired options for the topic or pattern. Click OK. The Receivers window appears with the selected options.
-
Adjust the option values. See Creating Configuration Templates for more on configuring options.
-
If you wish to apply a template to the source, click on the Templates button and apply the template(s).
-
Set the Rule attribute, if needed.
-
Repeat Steps 3-9 for all receiver topics and topic patterns for the context.
3.6.3. Configuring Wildcard Receivers
To apply XML configuration to a wildcard receiver, be sure both the pattern and pattern-type match exactly. You may also specify both receiver and wildcard receiver options.
Use the following procedure to configure options for an individual UM wildcard receiver.
-
Click on the Wildcard Receivers tab on the left of the context pane. An empty Wildcard Receivers window appears.
-
If needed, change the default Ordering for All Wildcard-receivers to allow,deny. See also Using the Order and Rule Attributes.
-
Click on the Add button. The Wildcard Receivers window appears.
-
Enter the wildcard receiver Pattern.
-
Select the Pattern Type, pcre, regex or appcb from the drop-down menu. See pattern_type for more information about these option values.
-
Click on the checkbox next to the desired options for the topic or pattern. Click OK. The Wildcard Receivers window appears with the selected options.
-
Adjust the option values. See Creating Configuration Templates for more on configuring options.
-
If you wish to apply a template to the source, click on the Templates button and apply the template(s).
-
Set the Rule attribute, if needed.
-
Repeat Steps 3-9 for all wildcard receiver patterns for the context.
3.6.4. Applying Templates
The Templates dialog box allows you to apply templates to applications or any primitive UM object and also to remove templates or change the order.
-
To apply a template, click on the Template Name in the left pane and click the Right Arrow. The template appears in the right pane. You can also hold down the Ctrl key to select multiple templates.
-
To remove a template already applied, click on the Template Name in the right pane and click the Left Arrow. The template disappears from the right pane.
-
To change the order of the applied templates, click on the Template Name in the right pane and click the Up Arrow or Down Arrow to reposition the template.
You can apply multiple templates to applications or any primitive UM object. The order in which you attach templates determines the resolution of conflicting option values. The last instance of an option determines the value used. In the UMM GUI, this means the lowest option instance in the file.
3.7. Creating JMS Configurations
This section discusses the following topics.
3.7.1. Configuring ConnectionFactories
-
Click on JMS in the object tree in the left pane and then right-click or click on the File Menu.
-
Select New and then select ConnectionFactory from the drop-down menu.
-
Enter the ConnectionFactory Name and click OK. The initial, blank ConnectionFactory window appears.
The listed ConnectionFactories, uJMSConnectionFactory, TopicConnectionFactory, and QueueConnectionFactory are pre-installed and facilitate running the compiled example JMS applications. See Ultra Messaging JMS Quick Start.
-
If you wish to apply a template to the ConnectionFactory, click on the Templates button. The Templates window appears.
See Applying Templates.
-
Configure the ConnectionFactory's Context.
-
If you wish to apply a template to the Context, click on the Templates button and apply the template(s).
-
Configure the options for the Context by clicking on the Options button and selecting the options. See Creating Configuration Templates for more on configuring options.
-
Configure the Sources. See Configuring Sources.
-
Configure the Receivers. See Configuring Receivers.
-
Configure any Wildcard Receivers. See Configuring Wildcard Receivers.
-
Configure the Factory options. See Configuring Factories.
-
Set the Rule attribute, if needed.
-
-
Configure options for the types of Destinations used with the ConnectionFactory. See Configuring Destinations.
-
For Destinations with the Type=UMS, click on the UMS tab and configure the appropriate options such as transport options.
-
For Destinations with the Type=UMP, click on the UMP tab and configure the appropriate options such as store configuration options.
-
For Destinations with the Type=UMQ, click on the UMQ tab and configure the appropriate options such as queue configuration options.
-
-
Right click on the ConnectionFactory name in the left pane or click on the File Menu. Then click Save All.
-
Click on the XML View tab to review the actual XML configuration for the ConnectionFactory. (Template options and values do not appear in this view.)
3.7.2. Configuring Factories
Follow the procedure below to configure Factory options for the ConnectionFactory.
-
Click on the Factory vertical tab and click on the Options button. The Factory Options list appears.
-
Select the Factory options by clicking in the checkbox for each desired option. Then click OK.
-
Enter the option values for the selected Factory options.
3.7.3. Configuring Destinations
Follow the procedure below to create Destinations and configure Destination options for the ConnectionFactory.
-
Click on JMS in the object tree in the left pane and then right-click or click on the File Menu.
-
Select New and then select Destination from the drop-down menu.
-
Enter the Destination Name and click OK. The initial, blank Destination window appears.
The listed Destinations are pre-installed and facilitate running the compiled example JMS applications. See Ultra Messaging JMS Quick Start.
-
Configure the options for the Destination by clicking on the Options button and selecting the options.
-
Enter the option values for the selected Destination options.
3.8. Managing Users
You can authenticate the users of your applications by adding them to the User List and assigning applications to them. UMM does not serve configuration information to an application without the proper user authentication. See also UM Manager Daemon.
UMM comes with a Default User (username = default, password = default). The first time you start the UMM GUI, a prompt appears for the password of the Default User. When logged in as the Default User, you can change the Default User's password and other properties. You can also add other users. If you don't require extensive user authentication, you could assign all your applications to a single user.
Upon starting the UMM GUI for the first time, Informatica recommends that you either:
-
Change the password of the Default User, or
-
Create a new administrative user, re-login as that new user and delete the Default User.
3.8.1. Changing the Default User Password
Use the following procedure to change the default user password.
-
Expand the Users object tree in the left pane.
-
Click on default. The Default User window appears.
-
Click on the Change button. The New Password dialog box appears.
-
Enter the new password and click on OK.
3.8.2. Managing Users
Follow the procedure below to add a new user.
-
Click on Users in the object tree in the left pane and then right-click or click on the File Menu.
-
Select New and then select User from the drop-down menu. The User Name dialog box appears.
-
Enter the User Name and click OK. The user profile dialog box appears.
-
Click in the Password entry box and enter the user's Password. (UMM hides the password after you save the user's record.)
-
Select the type of user, Normal or Admin.
-
Check the Active check box if the user is an active user.
-
Click on the Add button under the Applications entry box. A list of the configured applications appears.
-
Click on the applications this user has permission to run, holding down the Ctrl key to select multiple applications.
-
Select Save from the File Menu.