You can authenticate the users of your applications by adding them to the User List and assigning applications to them. UMM does not serve configuration information to an application without the proper user authentication. See also UMM Daemon Overview.
UMM comes with a Default User (username = default, password = default). The first time you start the UMM GUI, a prompt appears for the password of the Default User. When logged in as the Default User, you can change the Default User's password and other properties. You can also add other users. If you don't require extensive user authentication, you could assign all your applications to a single user.
Upon starting the UMM GUI for the first time, Informatica recommends that you either:
-
Change the password of the Default User, or
- Create a new administrative user, re-login as that new user and delete the Default User.
Changing the Default User Password <-
Use the following procedure to change the default user password:
-
Expand the Users object tree in the left pane.
-
Click on default. The Default User window appears.
Default User Window 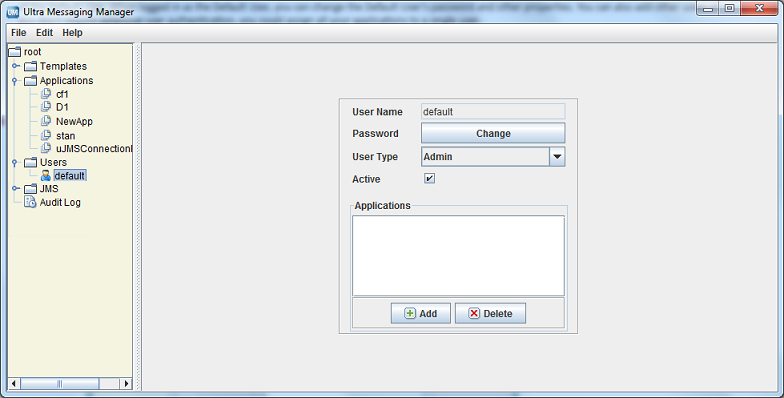
-
Click on the Change button. The New Password dialog box appears.
- Enter the new password and click on OK.
Adding Users <-
Follow the procedure below to add a new user:
-
Click on Users in the object tree in the left pane and then right-click or click on the File Menu.
-
Select New and then select User from the drop-down menu. The User Name dialog box appears.
-
Enter the User Name and click OK. The user profile dialog box appears.
-
Click in the Password entry box and enter the user's Password. (UMM hides the password after you save the user's record.)
-
Select the type of user, Normal or Admin.
-
Check the Active check box if the user is an active user.
-
Click on the Add button under the Applications entry box. A list of the configured applications appears.
-
Click on the applications this user has permission to run, holding down the Ctrl key to select multiple applications.
- Select Save from the File Menu.